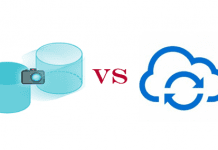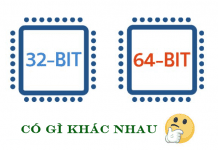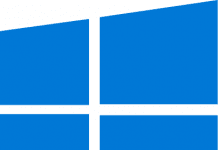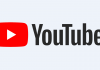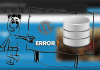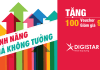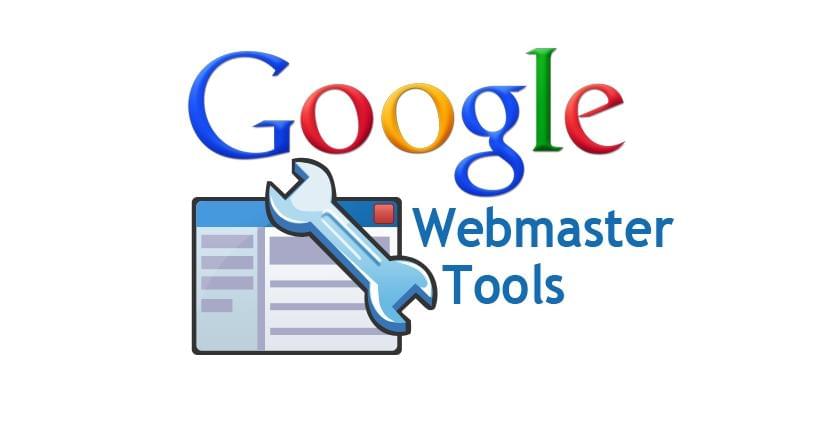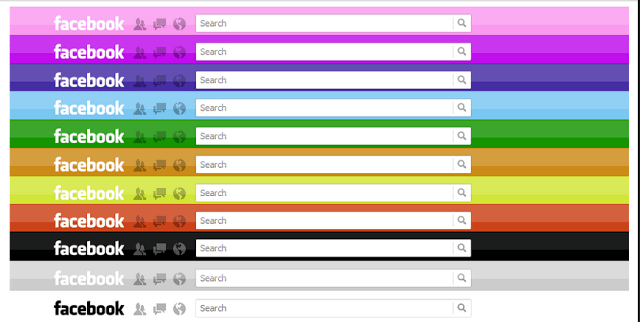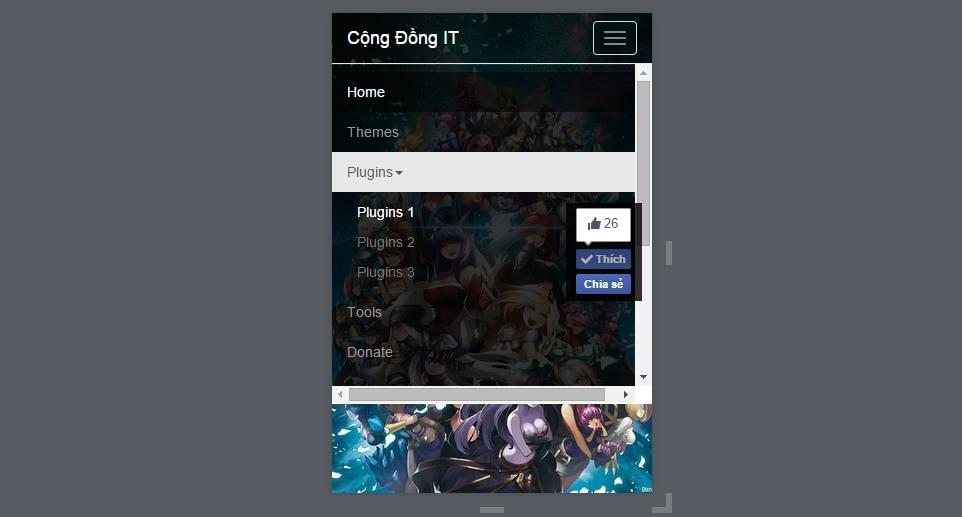Hiện tại ngôn ngữ Windows 10 khi cài đặt sẽ được định dạng là Tiếng Anh. Tuy nhiên nó vẫn hỗ trợ Tiếng Việt và chúng ta có thể chuyển đổi qua nếu muốn sử dụng bản Win 10 với ngôn ngữ là Tiếng Việt.
Microsoft đầu tư rất lớn vào Windows 10 để thân thiện hơn với người dùng toàn quốc. Họ có một đội ngũ lập trình viên các nước và cả Việt Nam để hỗ trợ về mảng ngôn ngữ.
Cách chuyển ngôn ngữ Windows 10 sang tiếng Việt
-Bấm tổ hợp phím Windows + I. Chọn “ Setting”.
–Sau đó chọn vào mục “Time & Language” để thay đổi cài đặt ngôn ngữ Windows 10.
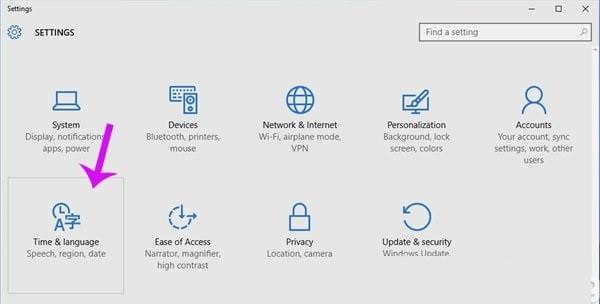
-Chọp vào mục “Region & Language” và chọn “Add a Language” để thêm mới ngôn ngữ.
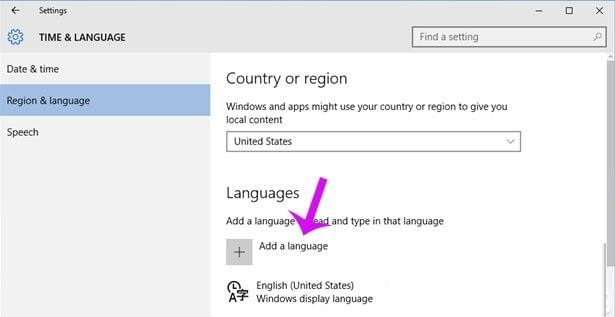
– Sau đó bạn chọn “Tiếng Việt(Vietnamese)”.
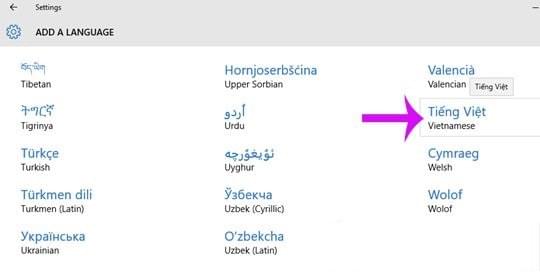
-Sau đó, chọn mục “Set as Default” để cài đặt Tiếng Việt là ngôn ngữ mặc định trên Windows.

-Bạn tiếp tục Click Option => Download để tải ngôn ngữ về máy. Hiện tại, Windows 10 1709 hỗ trợ 3 gói ngôn ngữ. Chọn gói đầu tiên là phù hợp vì nó nhẹ và đầy đủ.
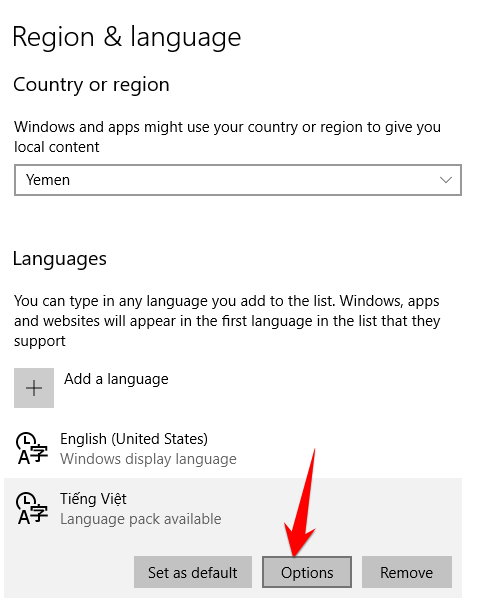
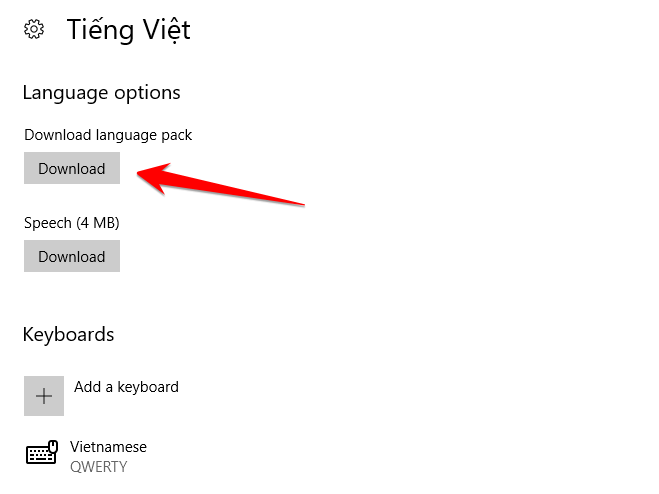
-Sau khi gói ngôn ngữ Windows 10 được tải về.
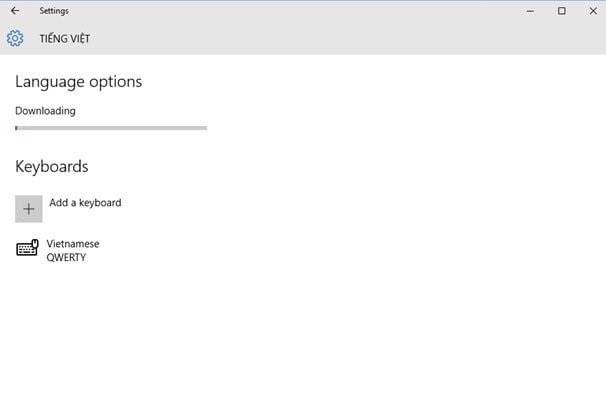
-Sau khi nó tải xong, sẽ xuất hiện dòng chữ “Will be display language after next sign-in” bên dưới chữ Tiếng Việt. Có nghĩa là ngôn ngữ sẽ được hiển thị ở lần khởi động máy tiếp theo.
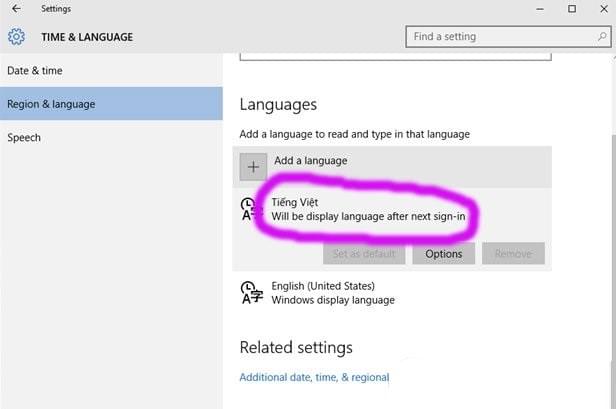
-Cuối cùng, bạn khởi động lại máy để nó áp dụng ngôn ngữ mới.
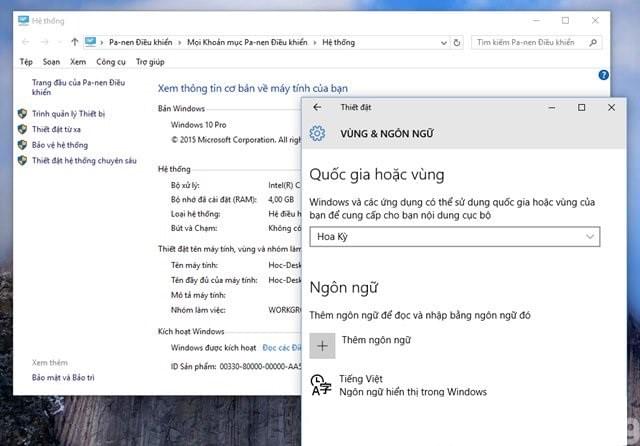
Kết luận
Trên đây là các bước để bạn có thể chuyển đổi từ ngôn ngữ Tiếng Anh sang Tiếng Việt một cách đơn giản. Hay bạn có thể chuyển đổi qua bất kỳ ngôn ngữ nào khác mà bạn muốn. Chúc bạn thành công!