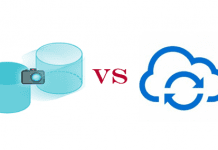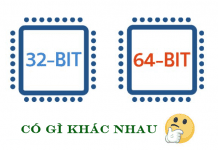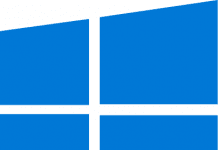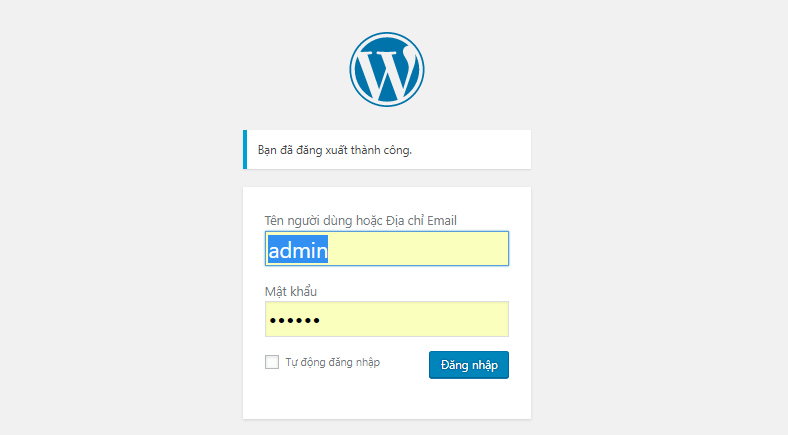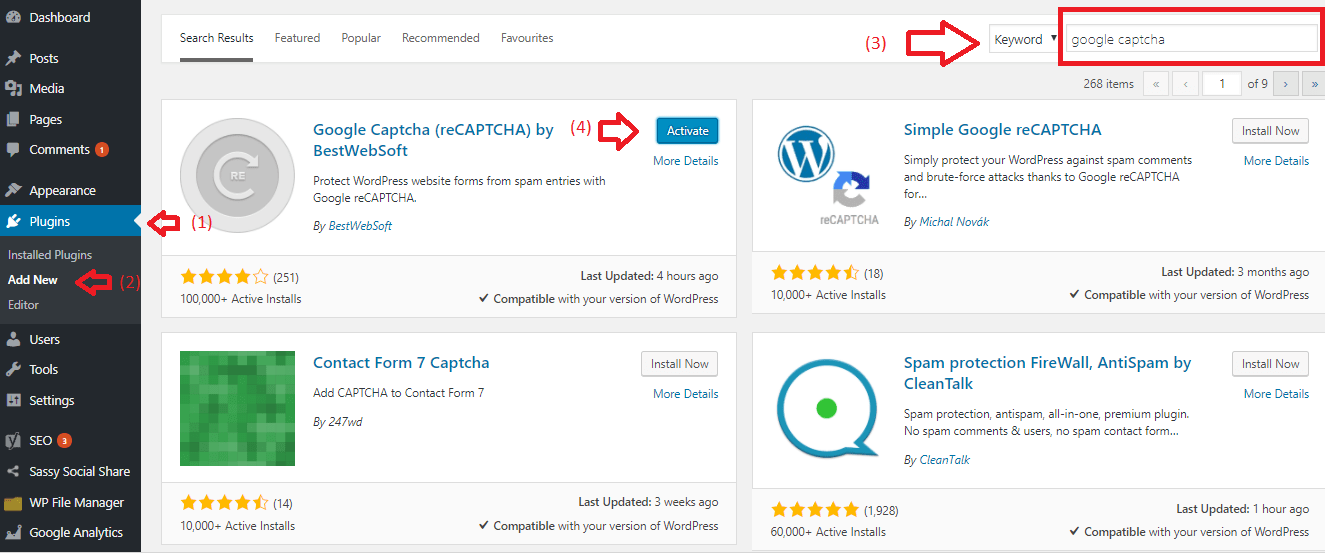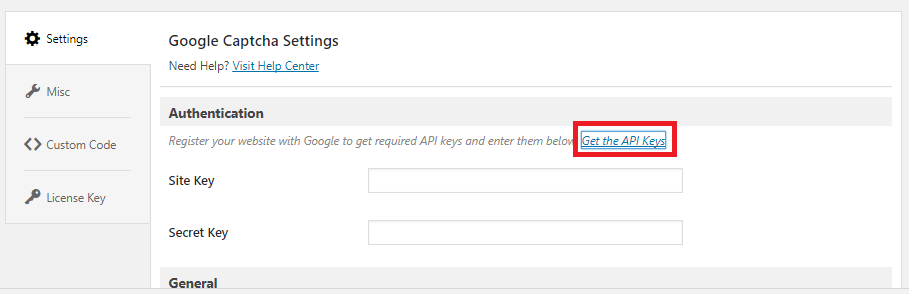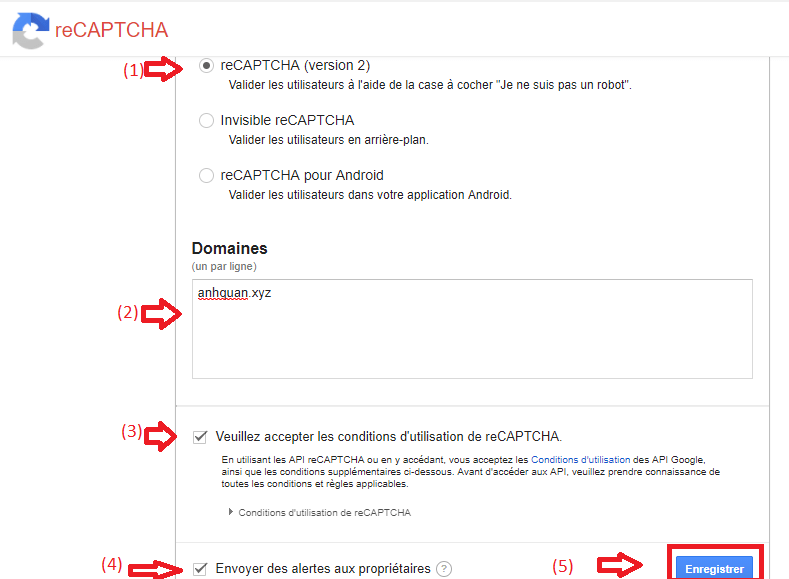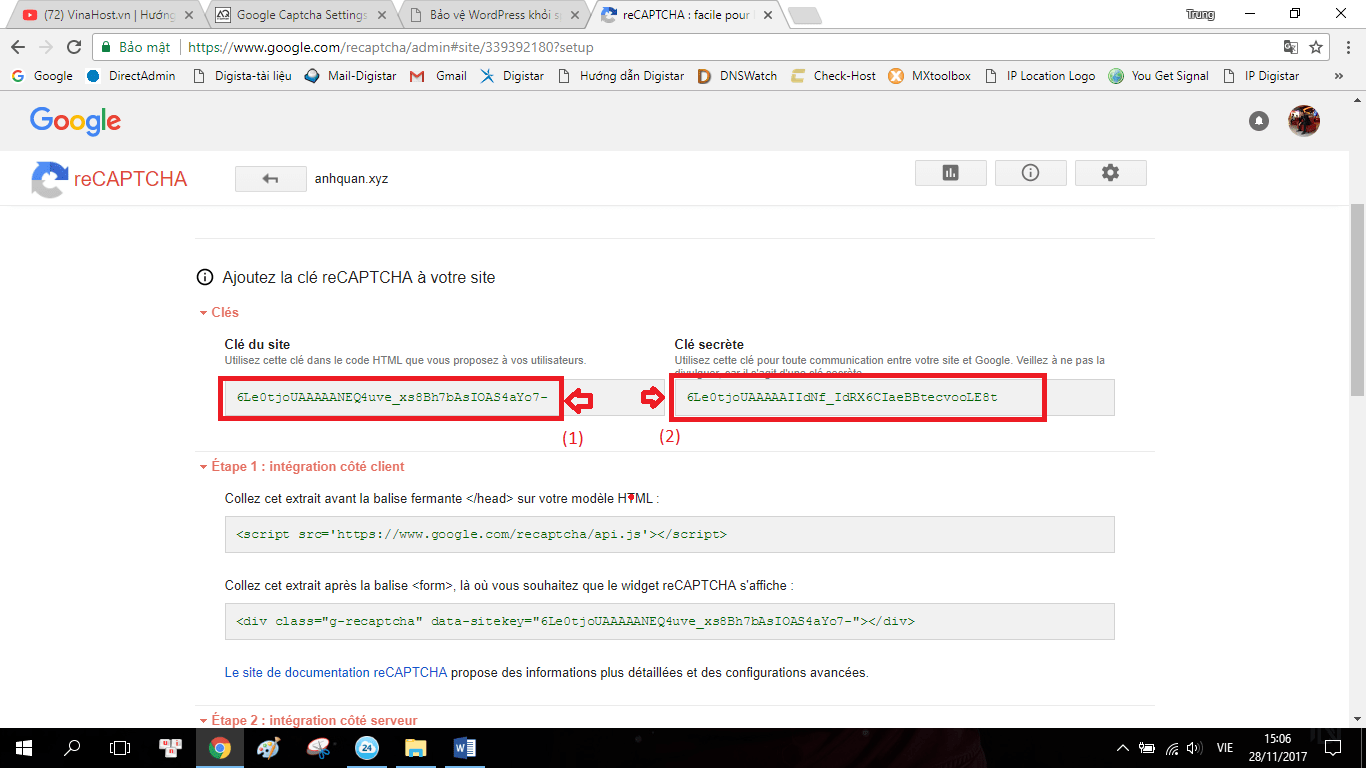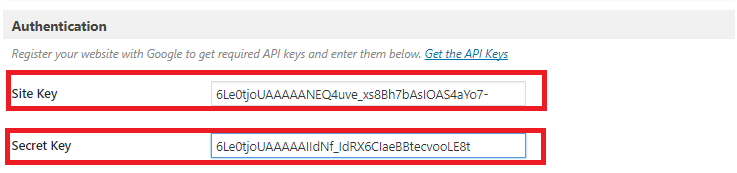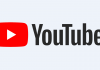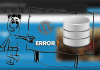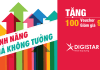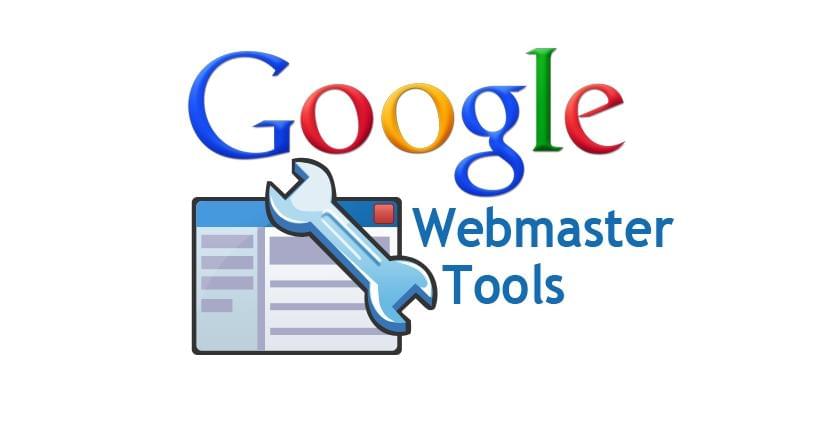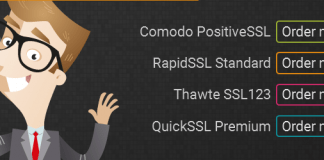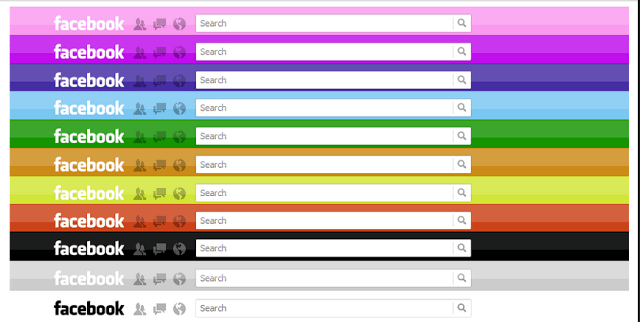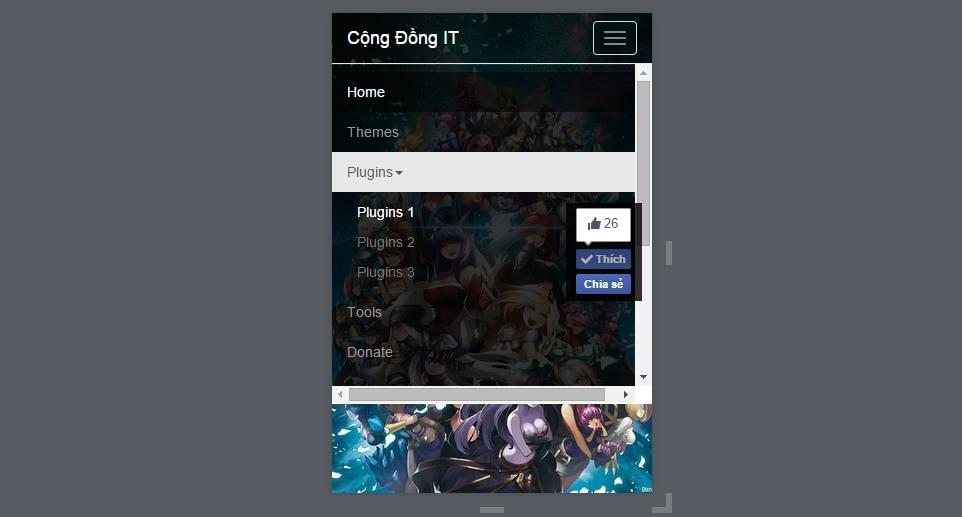Nếu đã từng sở hữu và quản trị một Website có lượng traffic cao cũng với những bình luận đa chiều. Chắc hẳn các bạn đã từng gặp phải trường hợp Comment vào Spam khiến trải nghiệm người dùng đi xuống dẫn tới Website có độ tin cậy kém. Chúng ta cùng tìm hiểu cách bảo vệ Website WordPress tránh Comment Spam.
1. Spam là gì ? Phân biệt Comment và Spam Comment
- SPAM là gì: Spam là từ viết tắt của Stupid Pointless Annoying Messages, nó được hiểu nôm na là những bức thư (điện tử) phiền phức. Những mail đó có thể không có ý nghĩa hoặc mang tính chất quảng cáo mà không được sự cho phép của người nhận. Hiện nay, nó xuất hiện khá nhiều trên các Forum, các trang tin tức, Facebook,…
- COMMENT là gì: comment có nghĩa là bình luận.
- SPAM COMMENT: Những bình luận rác, vô nghĩa.
>>> Nếu như Website của bạn bị Spam Comment thường xuyên, nó sẽ làm database bị nặng, từ đó làm tiêu tốn tài nguyên của Hosting.
2. Các bước bảo vệ Website WordPress tránh Comment Spam
Bước 1: Đăng nhập vào trang quản trị WordPress
- Để đăng nhập vào WordPress bạn gõ tên miền và thêm /wp-admin.
- Ví dụ: http://abc.xyz/wp-admin ( ở đây “abc.xyz” là tên miền của mình)
Bước 2: Tại mục Dashboard
– Chọn Plugins(1) – > Add New(2) -> Search Blugin(3) : Google Captcha -> Intall now -> Activate(4)
Bước 3: Nhấn Setting tại Plugin Google Captcha (reCAPTCHA) by BestWebSoft
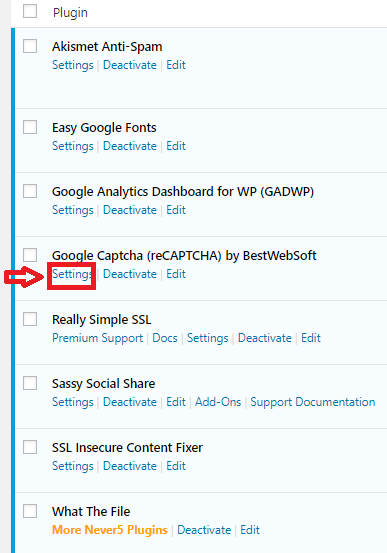
Bước 4: Để sử dụng Google Captcha bạn phải đăng ký một cặp public và private key. Ở mục Authentication chọn Get the API Key
– Tiếp tục tùy chỉnh như sau :
Bước 5: Đăng ký Key xong, thông tin key nhận được như hình bên dưới
Bước 6: Thực hiện copy các key này vào phần Authentication của Plugin
- Site Key (1)
- Secret Key (2)
- Tiến hành Save Changes
Bước 7: Tiến hành kiểm tra phần Comment
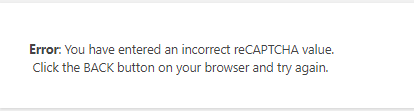
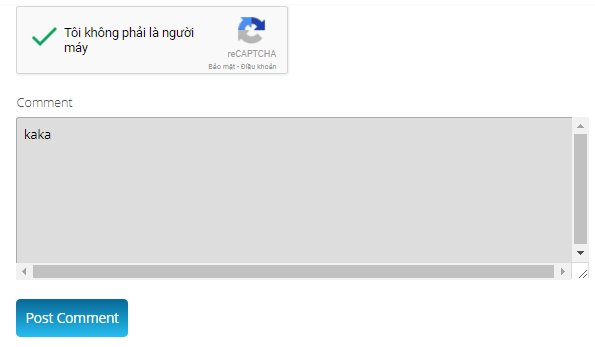
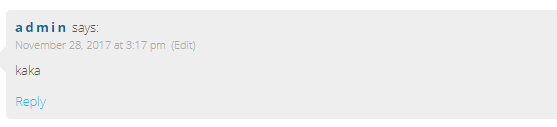
Chúc các bạn thành công!