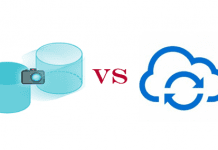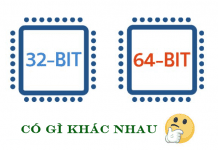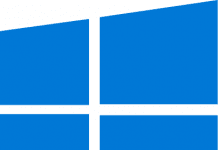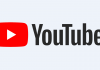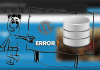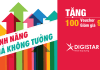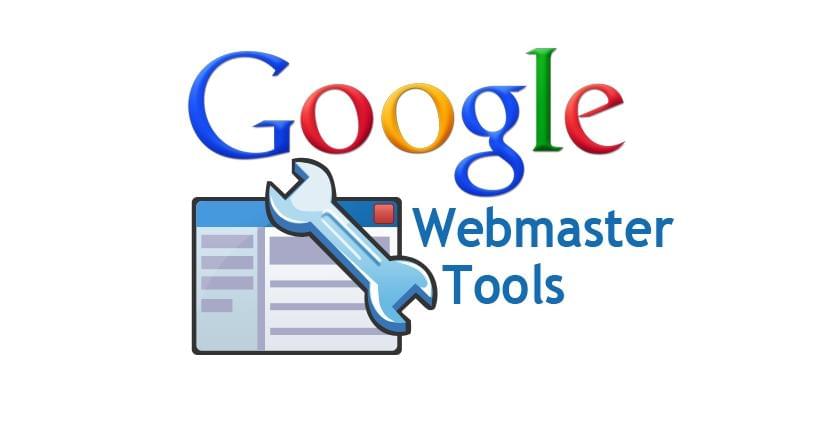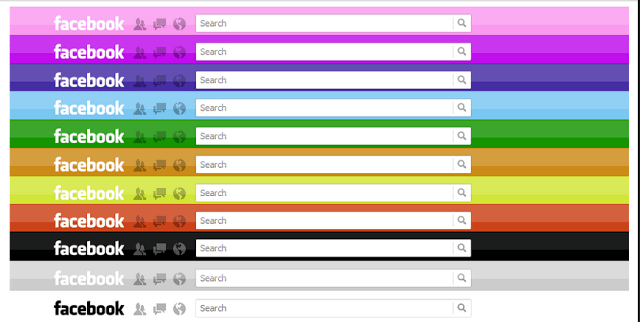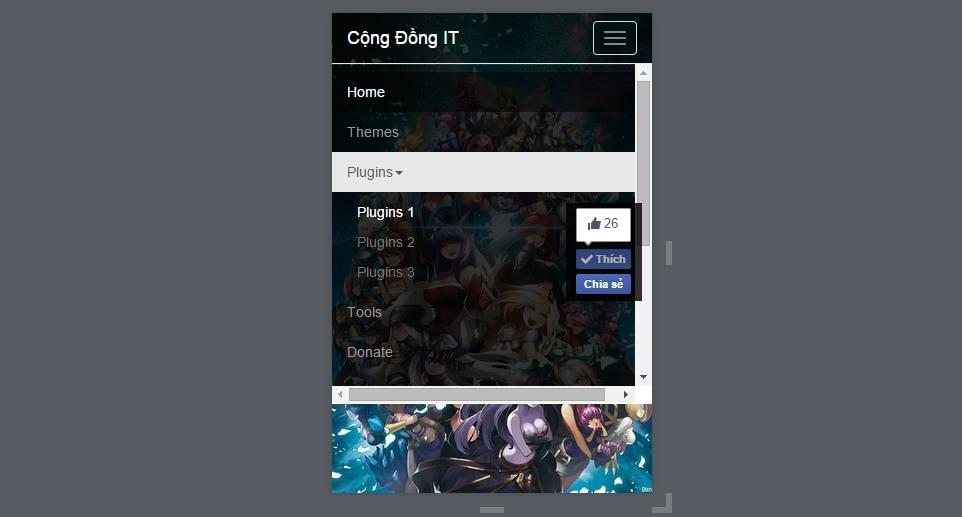Mạng riêng ảo (hay Virtual Private Network) là một mạng thường dành riêng để kết nối các máy tính trong nhà hay trong một tổ chức với nhau thông qua Internet. Với VPN, bạn có thể thiết lập kết nối từ xa để duyệt web an toàn hơn, tạo mạng ảo để cùng bạn bè chơi game như khi chơi bằng mạng LAN mà chúng ta không phải ở gần nhau, truy cập các tập tin được chia sẻ,… Bài viết này mình sẽ giải thích sơ lược VPN là gì và làm thế nào để bạn có thể xây dựng một VPN cho riêng mình bằng công cụ miễn phí Hamachi trên cả Windows lẫn Mac OS X.
VPN là gì?
![Hướng dẫn thiết lập mạng riêng ảo (VPN) của riêng bạn trên Windows và Mac 1 [IMG]](http://media.tinhte.vn/photo/var/albums/DuyLuan/VPN/Screen%20Shot%202012-04-12%20at%205.36.14%20PM.png?m=1334227003)
Một VPN là một mạng bao gồm các máy tính được kết nối với nhau ngay cả khi chúng nằm ở những vị trí địa lí cách xa nhau, hoặc khi chúng sử dụng các phương pháp kết nối mạng khác nhau. Lợi ích lớn nhất của VPN đó là tất cả kết nối giữa các máy tính đều được mã hóa và có độ an toàn cao. Một lợi ích nữa đó là các máy tính trong VPN có thể giao tiếp với nhau một cách hiệu quả, giống như khi chúng cùng được kết nối với một router vậy. Nếu khó hiểu, bạn hãy tưởng tượng rằng hai máy tính được kết nối với nhau bởi một cái ống nước, và những gì chạy trong cái ống này sẽ không thể thoát ra ngoài. Chỉ có hai máy chơi với nhau mà thôi.
Nếu bạn không quan tâm lắm đến vấn đề bảo mật, bạn có thể thuê hoặc dùng các dịch vụ VPN, nhưng tại sao chúng ta lại phải phí tiền cho những công ty khác trong khi bạn có thể tự xây dựng riêng một VPN cho mình? Việc này rất dễ dàng, và khi đã có một VPN của riêng mình, bạn có thể làm nhiều thứ, từ lướt web, chia sẻ tập tin nhạc, hình ảnh giữa các máy cho đến việc chơi game với bạn bè mà không cần phải ngồi chung trong một căn phòng. Thật tuyệt vời!
Trước khi bắt đầu
Như đã nói ở đầu bài, chúng ta sẽ dùng công cụ mang tên Hamachi để thiết lập VPN. Có một vài phần mềm khác như OpenVPN cũng có tính năng tượng tự như Hamachi nhưng nó đòi hỏi chúng ta phải cấu hình phức tạp. Trong khi đó, Hamachi có giao diện và cách dùng đơn giản, hầu như chẳng phải nhập các câu lệnh hay địa chỉ phức tạp, lại rất dễ dàng để cài đặt. Trước khi bắt đầu, có một số thứ bạn cần chuẩn bị:
- Đảm bảo bạn có một chiếc máy tính luôn mở đặt ở đâu đó, thường là nhà của chúng ta
- Bạn không dùng VPN của hãng thứ ba (vì nếu đã có rồi thì cần gì đến Hamachi)
- Trường học hay cơ quan của bạn không cung cấp VPN miễn phí
Nếu những yêu cầu trên bạn đều cảm thấy OK, hãy tiếp tục đảm bảo thêm một điều kiện nữa, đó là kết nối Internet vào chiếc máy tính luôn mở (đặt ở nhà, tạm gọi là máy A) có tốc độ tương đối tốt, đừng quá chậm. Lý do đó là vì khi vào VPN, chiếc máy tính mà bạn đang dùng (là máy B chẳng hạn) sẽ gửi tín hiệu về lại A, sau đó từ A nó lại đi về B, do đó tốc độ sẽ chậm đi. Nếu đường truyền quá chậm sẽ làm bạn nổi đóa lên vì chờ đợi.
Cài đặt và cấu hình Hamachi
Hamachi có phần mềm cho Windows, OS X và cả Linux. Hãy tải về phiên bản tương ứng với hệ điều hành trên thiết bị của bạn bằng cách vào trang web của Hamachi. Trang web này sẽ tự nhận biết hệ điều hành trên máy và bạn chỉ cần nhấn chọn vào ô “Condition of Use”, sau đó nhấn nút Download. Hamachi có hai phiên bản, miễn phí và tính phí, tuy nhiên bản miễn phí đã đáp ứng tất cả các yêu cầu cơ bản của chúng ta rồi.
Sau khi đã tải về, bạn giải nén tập tin rồi tiến hành cài đặt. Khi cài xong, bạn sẽ được thấy giao diện của Hamachi. Giao diện này giống nhau trên các OS và mình sẽ lấy Mac OS làm ví dụ. Có điểm khác biệt nào với bản trên Windows thì mình sẽ nói ra.
![Hướng dẫn thiết lập mạng riêng ảo (VPN) của riêng bạn trên Windows và Mac 2 [IMG]](http://media.tinhte.vn/photo/var/albums/DuyLuan/VPN/Screen%20Shot%202012-04-12%20at%202.33.28%20PM.jpg?m=1334226389)
Nếu đây là lần đầu tiên bạn dùng Hamachi, hãy nhấn vào nút Power ON (giống với nút nguồn) trên cửa sổ của Hamachi. Trên Windows, bạn sẽ được yêu cầu định dạng cho máy tính xách tay của bạn với một tên gọi nào đó. Còn trên Mac, tên sẽ được tự cài đặt theo tên máy. Bạn có thể chỉnh lại ở Preferences của ứng dụng.
![Hướng dẫn thiết lập mạng riêng ảo (VPN) của riêng bạn trên Windows và Mac 3 [IMG]](http://media.tinhte.vn/photo/var/albums/DuyLuan/VPN/Screen%20Shot%202012-04-12%20at%202.33.37%20PM-646061761.jpg?m=1334247409)
Giờ thì ta bắt đầu cấu hình cho VPN của chúng ta. Bạn vào menu Network > Creat a new network. Nhập vào một tên nào đó mà bạn dễ nhớ và độc đáo, chẳng hạn như mình đặt là Network ID của mình là “mangnhaduyluan” chẳng hạn. Đây sẽ là tên truy cập cho các máy khác luôn đấy. Nhập thêm password vào rồi nhấn Create. Chờ một chút, bạn sẽ thấy tên mạng của mình hiện ra trong cửa sổ Hamachi với màu xanh lá cây. Vậy là xong bước tạo.
![Hướng dẫn thiết lập mạng riêng ảo (VPN) của riêng bạn trên Windows và Mac 4 [IMG]](http://media.tinhte.vn/photo/var/albums/DuyLuan/VPN/Screen%20Shot%202012-04-12%20at%201.51.28%20PM-1258462541.jpg?m=1334226701)
Mạng riêng ảo của chúng ta đã xuất hiện. Bây giờ thì bạn hãy lấy một chiếc máy tính khác, cũng cài Hamachi vào. Tuy nhiên, lần này, bạn chọn vào menu Network > Join an existing network. Bạn sẽ được hỏi về Network ID và mật khẩu mà bạn đã thiết lập trước đây. Nhập nó vào rồi nhấn Join. Chờ một lát, bạn sẽ thấy được trên tên mạng và tên các máy tính đang vào mạng. Như vậy là bạn đã kết nối vào VPN của riêng bạn rồi đấy. Nếu bạn muốn những người khác kết nối vào VPN của mình, hãy gửi cho họ Network ID và password. Tất nhiên là trên máy của người ta cũng phải cài sẵn Hamachi nhé.
![Hướng dẫn thiết lập mạng riêng ảo (VPN) của riêng bạn trên Windows và Mac 5 [IMG]](http://media.tinhte.vn/photo/var/albums/DuyLuan/VPN/Screen%20Shot%202012-04-12%20at%205.32.26%20PM.jpg?m=1334226770)
Những việc bạn có thể làm thêm sau khi đã kết nối đến VPN của mình
Duyệt web an toàn
Tưởng tượng rằng bạn đang ở thư viện trường học, hay một quán cà phê nào đó với kết nối Wifi. Đột nhiên, bạn cần phải thực hiện một thứ gì đó vớ ngân hàng thông qua trang web của họ. Nếu chỉ dùng Wifi công cộng mà truy cập vào ngay thì thông tin của chúng ta có khả năng bị lộ rất cao. Có thể bạn nghĩ rằng dễ gì có ai đánh cắp được thông tin thẻ tín dụng của mình, nhưng thật ra thì có một số lượng rất lớn thẻ bị trộm cắp thông tin bằng Wifi công cộng đấy. Với VPN thì chúng ta sẽ giảm thiểu được rủi ro này bằng cách kết hợp với proxy bằng phần mềm Privoxy.
Privoxy có thể được tải về tại đây, và tương thích với Windows, Mac, Linux.
Trên Windows
Sau khi chạy lên, trên Windows, Privoxy sẽ hiện một cửa sổ trống, đừng lo lắng và hãy đóng cửa sổ này lại. Thật ra, Privoxy vẫn đang chạy ngầm. Bạn nhấp phải chuột vào biểu tượng Privoxy ở thanh đồng hồ, chọn Edit > Main Configuration. Notepad sẽ chạy tập tin config.txt. Bạn nhấn Control + F và tìm dòng này
listen-address 127.0.0.1:8118
Sửa nó bằng cách thêm dấu # ở đầu, tức bây giờ nó trở thành
#listen-address 127.0.0.1:8118
Đánh vào dòng mới, bắt đầu bằng “listen-address”, sau đó là địa chỉ IP của bạn (hiển thị trên cửa sổ Hamachi). Giờ thì nó sẽ thành như thế này
listen-address 5.xxx.xxx.xxx:8118
Nhấn nút Save và khởi động lại Privoxy.
![Hướng dẫn thiết lập mạng riêng ảo (VPN) của riêng bạn trên Windows và Mac 6 [IMG]](http://media.tinhte.vn/photo/var/albums/DuyLuan/VPN/3tk-2-1.jpg?m=1334226377)
![Hướng dẫn thiết lập mạng riêng ảo (VPN) của riêng bạn trên Windows và Mac 7 [IMG]](http://media.tinhte.vn/photo/var/albums/DuyLuan/VPN/Screen%20Shot%202012-04-12%20at%2011.42.46%20PM.jpg?m=1334226407)
Trên Mac OS
Quá trình cài đặt vẫn diễn ra bình thường như của WIndows. Sau khi cài xong, bạn nhấp chọn vào màn hình Desktop rồi nhấn Command + Shift + G, nhập vào ô “Go to folder” địa chỉ sau:
/usr/local/etc/privoxy, nhấn Enter. Bạn sẽ thấy được tập tin config, nhấp đôi chuột vào và tiến hình chỉnh sửa giống hướng dẫn trên Windows. Thêm một bước nữa đó là bạn tìm dòng
enable-edit-actions 0
Sửa nó thành
enable-edit-actions 1
Riêng với Mac OS X Lion 10.7, bạn cần phải chép tập tin config này ra Desktop, khi bắt đầu chỉnh sửa, nhấn chọn Duplicate. Sửa xong rồi lưu lại với cái tên config rồi chép đè lên tập tin config cũ.
Sau khi sửa xong tập tin config, bạn hãy vào > System Preferences > Network, chọn tiếp kết nối Wifi hoặc Ethernet (tức là cái nào mà bạn đang dùng để vào mạng ấy) rồi nhấn nút Advanced. Chuyển sang thẻ Proxies, chọn vào Web Proxy và Secure Web Proxy. Ở mục Web Proxy, bạn nhập địa chỉ IP của Hamachi vào. Nhấn OK khi đã hoàn tất.
Người dùng Mac cực hơn Windows vì Privoxy không chạy sẵn, mà ta phải mở Terminal ra, nhập vào dòng lệnh sau
cd /Applications/Privoxy sudo ./startPrivoxy.sh
hoặc dòng sau để ngừng Privoxy
cd /Applications/Privoxy sudo ./stopPrivoxy.sh
Thiết lập trình duyệt để dùng với proxy mới
Chạy trình duyệt ưa thích của bạn lên. Trong Firefox, bạn vào Options (hoặc Preferences trên Mac) > Advanced > Network > Settings. Chọn dòng Manual Proxy Configuration rồi nhập HTTP Proxy bằng địa chỉ của Hamachi. Nhấn OK để hoàn thành.
![Hướng dẫn thiết lập mạng riêng ảo (VPN) của riêng bạn trên Windows và Mac 8 [IMG]](http://media.tinhte.vn/photo/var/albums/DuyLuan/VPN/Screen%20Shot%202012-04-12%20at%2011.50.35%20PM.jpg?m=1334226411)
Với Opera thì nó nằm ở Opera > Options (Preferences nếu trên Mac OS) > Advanced > Network > Proxy Servers. Với trình duyệt Chrome, bạn cần cài plugin Proxy Switchy. Cài xong thì bạn chạy plug-in này rồi nhập HTTP Proxy chính là địa chỉ IP hiện trên cửa sổ Hamachi.
Để kiểm tra xem Privoxy có hoạt động hay chưa, bạn vào địa chỉ http://config.privoxy.org/. Nếu thấy trang web hiện dòng thông báo “This is Privoxy 3.0.17 on Windows (5.xxx.xxx.xx), port 8118, enabled” thì ngon lành rồi. Còn nếu web hiện “Privoxy is not being used” thì bạn hãy xem lại phần hướng dẫn và xem mình đã bỏ qua hoặc làm sai bước nào nhé.
Việc cấu hình khá dài nhỉ, nhưng chúng ta chỉ thực hiện một lần thôi. Những lần sau thì cứ thế mà chiến. Nếu bạn không dùng Hamachi và không duyệt web được, chỉ cần bỏ chọn ô “Manual Proxy” của trình duyệt đi là xong. Khi cần dùng thì chọn lại.
Duyệt tập tin trên máy khác từ xa
![Hướng dẫn thiết lập mạng riêng ảo (VPN) của riêng bạn trên Windows và Mac 9 [IMG]](http://media.tinhte.vn/photo/var/albums/DuyLuan/VPN/Screen%20Shot%202012-04-12%20at%205.07.07%20PM.jpg?m=1334226405)
Khi đã kết nối Hamachi, muốn duyệt tập tin nằm trong thư mục Public của máy tính khác, bạn nhấp phím phải chuột rồi chọn Browse. Bạn sẽ được hỏi tên người dùng và mật khẩu của máy tính đó, hãy liên hệ với bạn bè để biết máy của họ có tên là gì nhé. Còn nếu máy bạn muốn lấy tập tin là của mình thì cứ thoải mái thôi. Cách này mình thường hay dùng khi đi chơi xa mà muốn lấy tập tin trên máy tính đặt ở nhà. Có một điểm nhỏ bạn cần lưu ý, đó là mình thử duyệt tập tin giữa Mac với Mac, Windows với Windows thì được, còn Mac với Windows thì không được.
Chơi game LAN
Bạn có thể chơi các game LAN giống hệt như khi các máy tính đang nối với cùng một router. Chỉ cần bạn đã vào VPN là xong, không cần phải thiết lập thêm gì cả. Thử tưởng tượng bạn có thể chơi Counter-Strike với chiến hữu trong khi đang ở xa, cũng hay đấy chứ.
Chat bảo mật trong Hamachi
![Hướng dẫn thiết lập mạng riêng ảo (VPN) của riêng bạn trên Windows và Mac 10 [IMG]](http://media.tinhte.vn/photo/var/albums/DuyLuan/VPN/Screen%20Shot%202012-04-12%20at%202.18.47%20PM.jpg?m=1334226387)
Hamachi tích hợp sẵn trình chat, và vì chat trong VPN nên độ bảo mật và mã hóa cao. Bạn nhấp chuột phải vào tên máy tính muốn bắt đầu chat, chọn “Chat”. Sau đó chỉ việc gõ lời thoại mà thôi.